Managing multiple projects within your business can be overwhelming, especially when it comes to tracking income, expenses, and profitability. QuickBooks Online offers a built-in feature called "Projects" to help you organize and analyze financial data on a project-by-project basis. In this guide, we’ll walk you through how to effectively use Projects in QuickBooks Online to streamline your financial management.
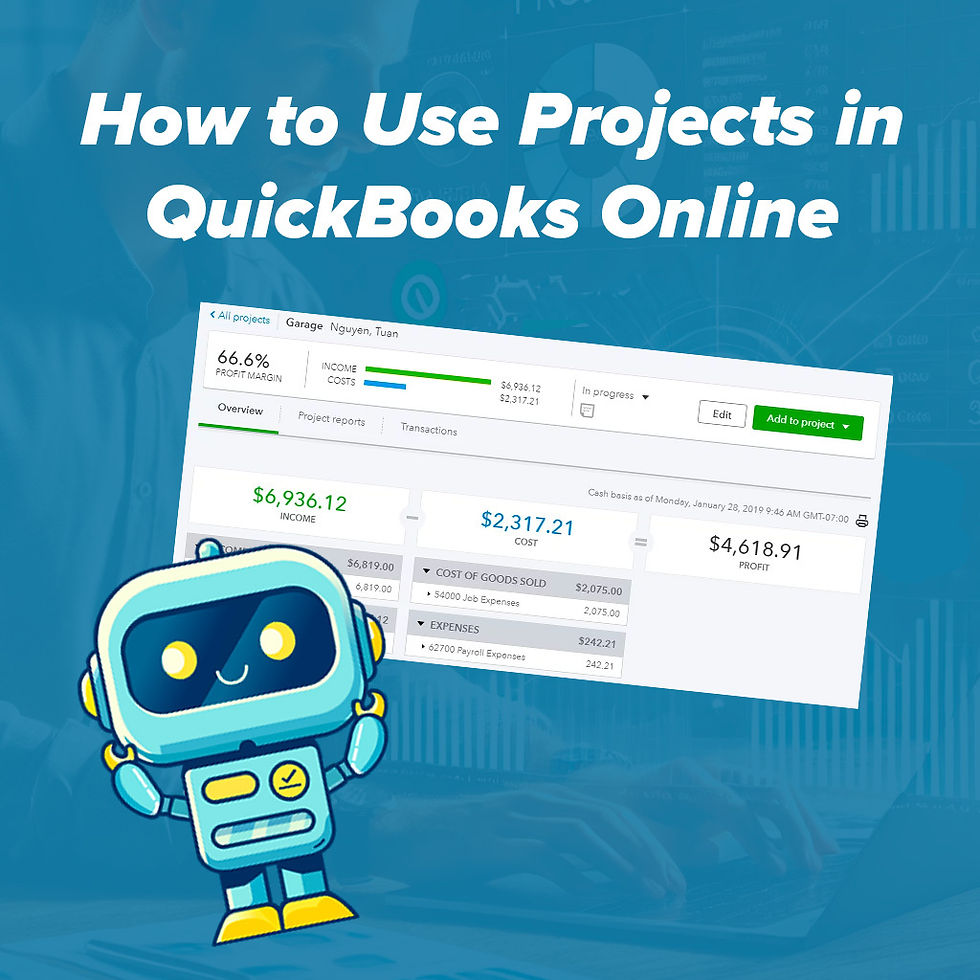
What is the Projects Feature in QuickBooks Online?
The Projects feature in QuickBooks Online allows businesses to:
Group related income, expenses, and time entries under specific projects.
Track profitability for each project in real time.
Simplify financial reporting by isolating project-specific data.
This feature is especially valuable for businesses in industries like construction, consulting, non-profits, and creative services where multiple ongoing projects require detailed financial oversight.
Setting Up a Project in QuickBooks Online
Follow these steps to create and manage projects in QuickBooks Online:
Step 1: Enable the Projects Feature
Navigate to the gear icon in the upper-right corner of QuickBooks Online.
Select Accounts and Settings > Advanced.
Under the "Projects" section, click the toggle to turn on the feature.
Save your changes.
Step 2: Create a New Project
From the left-hand menu, select Projects.
Click the New Project button.
Enter a project name, customer details, and any relevant notes.
Click Save.
Step 3: Add Transactions to the Project
You can associate various transactions with a project, such as invoices, expenses, and time entries. To do this:
Open the transaction (e.g., an expense or invoice).
Select the Project field and choose the appropriate project from the list.
Save the transaction.
Tracking Project Progress
QuickBooks Online provides tools to monitor your project’s financial health:
Project Overview: View all associated transactions, including income and expenses, at a glance.
Project Profitability Report: Generate reports that display total revenue, costs, and net profit for a project.
Time Tracking: If you bill clients based on time, you can link time entries to projects and track billable hours.
Tips for Maximizing the Projects Feature
Here are a few best practices to get the most out of Projects in QuickBooks Online:
Regularly Update Transactions: Ensure that all income and expenses are assigned to the correct projects to maintain accurate data.
Use Classes and Locations: For businesses with multiple divisions or locations, combining Projects with Classes and Locations can provide deeper financial insights.
Monitor Reports Frequently: Run profitability reports regularly to stay informed about your projects’ financial performance.
Common Use Cases for Projects in QuickBooks Online
The Projects feature is ideal for:
Construction Companies: Track costs and revenues for individual construction jobs.
Consulting Firms: Manage and monitor multiple client engagements.
Marketing Agencies: Track project budgets and profitability for creative campaigns.
Non-Profits: Organize and monitor financial data for various programs, events, and grants.
Common Bookkeeping Rules to Avoid Errors in Projects
To maintain accuracy and prevent bookkeeping errors when using the Projects feature, Level Copilot applies the following rules:
Expense Transactions Assigned to Customers Not Coded to Cost of Sales: Check if a transaction has been mistakenly treated as an overhead instead of a cost of sales.
Cost of Sales Transactions Missing Customer Information: Verify that transactions posted to cost of sales have customer details assigned.
Expense Transactions Assigned to Customers Not Marked as Billable: Identify expenses, bills, or checks assigned to a customer but not marked as billable.
Billable Expense Transactions without an Attachment: Ensure that an attachment has been added to any expense or bill marked as billable.
Time Charges Assigned to Customers Not Marked as Billable: Confirm that time charges linked to a customer are marked as billable.
Transactions Posted to Parent Customers: Check for non-posting (e.g., estimates) or posting transactions recorded against parent customers instead of the appropriate sub-customer or project.
Limitations of Projects in QuickBooks Online
While Projects is a powerful tool, it does have a few limitations:
It’s only available in QuickBooks Online Plus and Advanced plans.
Advanced reporting options are somewhat limited unless combined with additional features like Classes.
There may be a learning curve for businesses new to project-based accounting.
How Level Copilot Enhances Project Management
Our product, Level Copilot, integrates seamlessly with QuickBooks Online and its Projects feature. We provide daily reviews of your financial data, identifying potential errors and discrepancies in project tracking. This ensures that your project reports remain accurate and up-to-date.
Level Copilot’s automated bookkeeping assistant also helps manage the complexities of third-party app integrations, so you can focus on growing your business without worrying about bookkeeping mistakes.
Conclusion
Using the Projects feature in QuickBooks Online can greatly enhance your ability to manage and analyze project-specific financials. By following the steps outlined above, you’ll be better equipped to track profitability, control costs, and make informed business decisions.
Ready to take your project management to the next level? Sign up for a free trial of Level Copilot (no credit card required) and experience automated bookkeeping tailored to your business needs.
